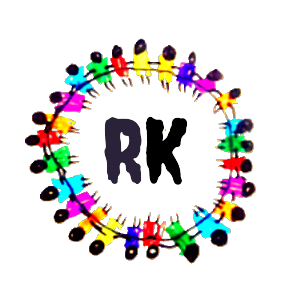In Windows 7, Windows 10, and Windows 11, the hibernate option allows you to save your current session to the hard drive and power off your computer completely. When you turn on your computer again, you can resume your work right where you left off. Here’s how to use the hibernate option on each operating system:
Windows 7:
- Open the Start Menu: Click on the Start button located in the lower-left corner of the screen.
- Access the Power Options: Type “Power Options” in the search box and press Enter. Alternatively, you can navigate to Control Panel > Hardware and Sound > Power Options.
- Change Plan Settings: Next to your selected power plan, click on “Change plan settings”.
- Enable Hibernate: In the next window, click on “Change advanced power settings”.
- Enable Hibernate Option: Scroll down until you find “Sleep” and expand it. Then, expand “Hibernate after” and set the value to your preferred time or choose “Never” to always have the hibernate option available.
- Save Changes: Click on “OK” to save the changes.
To hibernate your Windows 7 computer:
- Press the power button briefly (if configured to hibernate when the power button is pressed).
- Or, click on the arrow next to the “Shut down” button in the Start menu and select “Hibernate”.
Windows 10 and Windows 11:
- Open the Start Menu: Click on the Start button located in the lower-left corner of the screen.
- Access the Power Options: Type “Power & Sleep Settings” in the search box and press Enter. Alternatively, you can access it through Settings > System > Power & sleep.
- Choose Additional Power Settings: Under “Related settings”, click on “Additional power settings”.
- Enable Hibernate: In the Power Options window, click on “Choose what the power buttons do” on the left side.
- Change Settings: Click on “Change settings that are currently unavailable” if necessary.
- Enable Hibernate Option: Under the Shutdown settings section, check the box next to “Hibernate” to enable it.
- Save Changes: Click on “Save changes” to apply the changes.
To hibernate your Windows 10 or Windows 11 computer:
- Press the power button briefly (if configured to hibernate when the power button is pressed).
- Or, click on the power button in the Start menu and select “Hibernate”.
Following these steps, you can easily enable and use the hibernate option on Windows 7, Windows 10, and Windows 11.