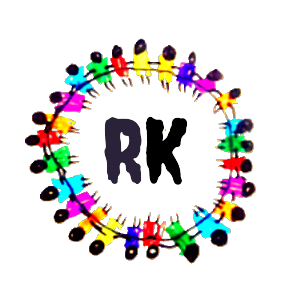HTML (HyperText Markup Language) is the standard language for creating web pages. Understanding its syntax involves grasping the concepts of elements, tags, and attributes. Here’s a breakdown of each:
1. HTML Elements
An HTML element is the building block of an HTML document. It is defined by a start tag, some content, and an end tag. For example:
<p>This is a paragraph.</p>
In the above example, <p> is the start tag, </p> is the end tag, and This is a paragraph. is the content.
Elements can be nested:
<div>
<p>This is a paragraph inside a div.</p>
</div>
Void elements: Some elements do not have content and thus do not need an end tag. These are called void elements, such as <br> (line break) and <img> (image).
2. HTML Tags
Tags are used to create HTML elements. A tag is enclosed in angle brackets. There are opening tags and closing tags.
- Opening tag:
<tagname>
- Closing tag:
</tagname>
For example, for a paragraph element:
- Opening tag:
<p>
- Closing tag:
</p>
Self-closing tags: Some tags are self-closing, meaning they do not need a separate closing tag. For instance:
<img src="image.jpg" alt="An image">
In modern HTML (HTML5), self-closing tags can be written as:
<img src="image.jpg" alt="An image">
3. HTML Attributes
Attributes provide additional information about HTML elements. They are always included in the opening tag and usually come in name/value pairs, like name="value".
For example:
<a href="https://www.example.com">This is a link</a>
<img src="image.jpg" alt="An image">
In the examples:
- The
<a> tag has an href attribute with the value "https://www.example.com".
- The
<img> tag has src and alt attributes.
Commonly used attributes:
id: Specifies a unique id for an element.class: Specifies one or more classnames for an element (used for CSS).src: Specifies the URL of an image (used in <img>).href: Specifies the URL of a link (used in <a>).alt: Provides alternative text for an image (used in <img>).
Examples:
Complete HTML Document:
<!DOCTYPE html>
<html>
<head>
<title>My First HTML Page</title>
</head>
<body>
<h1>Welcome to My Website</h1>
<p>This is a paragraph of text on my website.</p>
<a href="https://www.example.com">Visit Example.com</a>
<img src="image.jpg" alt="A beautiful scenery">
</body>
</html>
In this document:
- The
<!DOCTYPE html> declaration defines this document as HTML5.
- The
<html> element is the root element of an HTML page.
- The
<head> element contains meta-information about the document, like its title.
- The
<body> element contains the content of the HTML document.
Understanding these basic concepts will help you create structured, well-formed HTML documents.
Basic HTML Tags: <!DOCTYPE html>, <html>, <head>, <title>, <body>
Understanding these fundamental tags is essential for creating a basic HTML document. Let’s explore each of them:
1. <!DOCTYPE html>
The <!DOCTYPE html> declaration is used to define the document type and version of HTML. It must be the very first thing in your HTML document, before the <html> tag. In HTML5, it is written as:
<!DOCTYPE html>
This declaration ensures that the browser renders the page in standards mode, which helps in maintaining consistency across different browsers.
2. <html>
The <html> tag is the root element of an HTML document. All other HTML elements are nested within this tag. It signifies the beginning and end of an HTML document.
<!DOCTYPE html>
<html>
<!-- All other HTML elements go here -->
</html>
3. <head>
The <head> element contains meta-information about the HTML document. This can include the document’s title, character set, styles, scripts, and other meta-information.
<!DOCTYPE html>
<html>
<head>
<!-- Meta-information goes here -->
</head>
<body>
<!-- Content goes here -->
</body>
</html>
4. <title>
The <title> element specifies the title of the HTML document. The title is displayed in the browser’s title bar or tab. It is required and should be placed within the <head> section.
<!DOCTYPE html>
<html>
<head>
<title>My First HTML Page</title>
</head>
<body>
<!-- Content goes here -->
</body>
</html>
5. <body>
The <body> element contains the content of the HTML document, such as text, images, links, tables, and other media. Everything you want to display on the web page goes inside the <body> tag.
<!DOCTYPE html>
<html>
<head>
<title>My First HTML Page</title>
</head>
<body>
<h1>Welcome to My Website</h1>
<p>This is a paragraph of text on my website.</p>
</body>
</html>
Putting It All Together
Here is a simple example of a complete HTML document using these basic tags:
<!DOCTYPE html>
<html>
<head>
<title>My First HTML Page</title>
</head>
<body>
<h1>Welcome to My Website</h1>
<p>This is a paragraph of text on my website.</p>
<a href="https://www.example.com">Visit Example.com</a>
<img src="image.jpg" alt="A beautiful scenery">
</body>
</html>
Explanation:
<!DOCTYPE html>: Declares the document type as HTML5.<html>: The root element that encloses all other HTML elements.<head>: Contains meta-information about the document.<title>: Sets the title of the document, which appears in the browser tab.<body>: Contains the content that is displayed on the web page, including headings, paragraphs, links, and images.
By understanding and using these basic tags, you can create well-structured HTML documents that are the foundation of web pages.
Text Elements
Text elements in HTML are crucial for structuring and styling text content on web pages. Let’s explore each of the text elements you mentioned:
1. <h1> to <h6> (Heading Elements)
Heading elements <h1> to <h6> are used to define headings of different levels, with <h1> being the highest (most important) and <h6> being the lowest.
<h1>This is a Heading 1</h1>
<h2>This is a Heading 2</h2>
<h3>This is a Heading 3</h3>
<h4>This is a Heading 4</h4>
<h5>This is a Heading 5</h5>
<h6>This is a Heading 6</h6>
Headings are important for structuring content hierarchically, with <h1> typically used for the main heading of the page, followed by subheadings in descending order of importance.
2. <p> (Paragraph Element)
The <p> element is used to define paragraphs of text.
<p>This is a paragraph of text.</p>
Paragraphs are used to structure textual content into coherent sections, making it easier for users to read and understand.
3. <span> (Span Element)
The <span> element is an inline container used to apply styles to a specific part of text or group of inline elements without changing the structure of the document.
<p>This is <span style="color: red;">highlighted</span> text.</p>
The <span> element is often used in conjunction with CSS for styling purposes.
4. <strong> (Strong Importance Element)
The <strong> element is used to give strong importance to text, typically resulting in bold formatting by default.
<p><strong>This text is important.</strong></p>
It’s important to note that <strong> is semantically used for conveying importance rather than just bolding text.
5. <em> (Emphasis Element)
The <em> element is used to emphasize text, typically resulting in italic formatting by default.
<p><em>This text is emphasized.</em></p>
Similar to <strong>, <em> should be used to convey emphasis rather than just italicizing text.
Example:
<!DOCTYPE html>
<html>
<head>
<title>Text Elements Example</title>
</head>
<body>
<h1>Main Heading</h1>
<h2>Subheading</h2>
<p>This is a paragraph of text. <span style="color: blue;">This part is in blue.</span></p>
<p><strong>This text is important.</strong></p>
<p><em>This text is emphasized.</em></p>
</body>
</html>
By understanding and using these text elements, you can effectively structure and style textual content on your web pages.