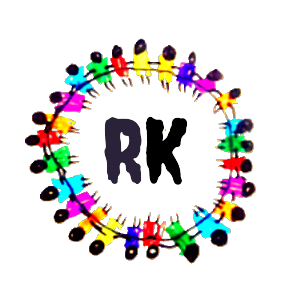Of course! Let’s break down the explanation step by step:
Step 1: Purpose of HTML Forms
HTML forms are essential elements in web development that enable interaction between users and web applications. They are used to collect user input, such as text, numbers, and selections, and submit this data to a server for processing. For example, forms are commonly used in login pages, registration forms, search bars, contact forms, and more.
Step 2: Start with the <form> Element
The <form> element is the fundamental building block of HTML forms. It acts as a container for form elements and defines the boundaries of the form. It has attributes like action and method, which specify where and how the form data will be submitted. For example:
<form action="/submit" method="post">
<!-- Form elements go here -->
</form>Step 3: Add Input Fields
Input fields are used to collect various types of user input. There are different types of input fields, such as text, email, password, checkbox, radio, etc. Each input field is created using the <input> element, with the type attribute specifying the type of input. For example:
<input type="text" name="username">
<input type="password" name="password">
<input type="checkbox" name="subscribe">Reference :
Sure, the type attribute of the <input> element specifies the type of input control that will be rendered. Each value of the type attribute determines what kind of input field is displayed and what type of data can be entered or selected by the user. Here’s an explanation of some commonly used input types:
- Text (
type="text"):
- This type creates a single-line text input field where users can input any text data.
- Example:
<input type="text" name="username">
- Password (
type="password"):
- This type creates a password input field where the characters entered are masked (usually as asterisks) for security.
- Example:
<input type="password" name="password">
- Email (
type="email"):
- This type creates an email input field and enforces that the entered value follows the email format (contains “@” symbol and a domain).
- Example:
<input type="email" name="email">
- Number (
type="number"):
- This type creates a numeric input field allowing users to enter only numeric values.
- Example:
<input type="number" name="age">
- Checkbox (
type="checkbox"):
- This type creates a checkbox allowing users to select one or more options from a list of choices.
- Example:
<input type="checkbox" name="subscribe" value="yes">
- Radio (
type="radio"):
- This type creates a radio button allowing users to select only one option from a list of choices.
- Example:
html <input type="radio" id="male" name="gender" value="male"> <label for="male">Male</label> <input type="radio" id="female" name="gender" value="female"> <label for="female">Female</label>
- Date (
type="date"):
- This type creates a date input field for selecting a date from a date picker.
- Example:
<input type="date" name="birthdate">
- File (
type="file"):
- This type creates a file input field for uploading files from the user’s device.
- Example:
<input type="file" name="avatar">
- Submit (
type="submit"):
- This type creates a submit button that, when clicked, submits the form data to the server.
- Example:
<button type="submit">Submit</button>
- Button (
type="button"):- This type creates a generic button that can be used to trigger JavaScript functions.
- Example:
<button type="button" onclick="myFunction()">Click Me</button>
These are just a few examples of the type attribute values for the <input> element. Depending on the specific requirements of your form, you can choose the appropriate input type to collect the necessary data from users.
Step 4: Use Labels for Input Fields
Labels provide context and improve accessibility by associating text with form elements. They are created using the <label> element and are typically placed alongside input fields. The for attribute of the <label> element should match the id attribute of the corresponding input field. For example:
<label for="username">Username:</label>
<input type="text" id="username" name="username">Step 5: Include Text Areas and Selection Lists
Text areas are used for multi-line text input, while selection lists (dropdown menus) allow users to choose from a list of options. Text areas are created using the <textarea> element, and selection lists are created using the <select> and <option> elements. For example:
<label for="message">Message:</label>
<textarea id="message" name="message" rows="4" cols="50"></textarea>
<label for="country">Country:</label>
<select id="country" name="country">
<option value="usa">USA</option>
<option value="uk">UK</option>
<option value="canada">Canada</option>
</select>Step 6: Explain Form Submission
When a user submits a form, the data entered into the form fields is sent to a server for processing. The action attribute of the <form> element specifies the URL where the form data will be submitted, and the method attribute specifies the HTTP method to be used (e.g., post or get). For example:
<form action="/submit" method="post">
<!-- Form elements go here -->
<button type="submit">Submit</button>
</form>Step 7: Provide Simple Examples
Here’s a simple example demonstrating the creation of an HTML form with various input fields:
<!DOCTYPE html>
<html lang="en">
<head>
<meta charset="UTF-8">
<meta name="viewport" content="width=device-width, initial-scale=1.0">
<title>Simple Form Example</title>
</head>
<body>
<h2>Simple Form Example</h2>
<form action="/submit" method="post">
<label for="username">Username:</label><br>
<input type="text" id="username" name="username" required><br><br>
<label for="password">Password:</label><br>
<input type="password" id="password" name="password" required><br><br>
<label for="email">Email:</label><br>
<input type="email" id="email" name="email" required><br><br>
<label for="age">Age:</label><br>
<input type="number" id="age" name="age" min="18" max="120" required><br><br>
<label for="gender">Gender:</label><br>
<select id="gender" name="gender">
<option value="male">Male</option>
<option value="female">Female</option>
<option value="other">Other</option>
</select><br><br>
<label for="subscribe">Subscribe to newsletter:</label>
<input type="checkbox" id="subscribe" name="subscribe" checked><br><br>
<label for="message">Message:</label><br>
<textarea id="message" name="message" rows="4" cols="50"></textarea><br><br>
<button type="submit">Submit</button>
</form>
</body>
</html>