To get started with HTML and CSS development, you’ll need a few essential tools and environments. These tools include text editors, web browsers, and additional utilities that enhance productivity and streamline your workflow. Here’s a guide to setting up your HTML/CSS development environment:
Text Editors
Text editors are crucial for writing and managing your HTML and CSS code. Here are some of the most popular text editors for web development:
- Visual Studio Code (VSCode)
- Features:
- IntelliSense for code completion and syntax highlighting
- Integrated terminal
- Git integration
- Extensive extensions marketplace
- Live Server extension for real-time preview
- Website: Visual Studio Code
- Atom
- Features:
- Hackable to the core with customizable packages
- Built-in Git and GitHub integration
- Teletype for collaborative coding
- Wide range of themes and extensions
- Website: Atom
- Sublime Text
- Features:
- Lightweight and fast performance
- Powerful syntax highlighting and code completion
- Command palette for quick navigation
- Distraction-free mode
- Support for multiple selections and split editing
- Website: Sublime Text
Setting Up Your Text Editor
- Visual Studio Code (VSCode)
- Download and Install: Visit the VSCode download page and install the appropriate version for your operating system.
- Extensions: Install useful extensions such as:
- Live Server: Launch a local development server with live reload.
- Prettier: Code formatter.
- HTML CSS Support: Enhances HTML and CSS support.
- Auto Close Tag: Automatically closes HTML tags.
- Auto Rename Tag: Automatically renames paired HTML tags.
- Atom
- Download and Install: Visit the Atom download page and install the appropriate version for your operating system.
- Packages: Install useful packages such as:
- atom-live-server: Launch a live server with live reload.
- emmet: Provides shorthand syntax for HTML and CSS.
- pigments: Displays colors in your files.
- minimap: Shows a preview of your code.
- Sublime Text
- Download and Install: Visit the Sublime Text download page and install the appropriate version for your operating system.
- Packages: Install useful packages using Package Control:
- Emmet: Provides shorthand syntax for HTML and CSS.
- LiveReload: Allows for live reloading of your web page.
- SideBarEnhancements: Enhances sidebar functionality.
- SublimeLinter: Integrates linting functionality.
Web Browsers
For testing and debugging your HTML and CSS code, you’ll need a modern web browser. Here are some popular options:
- Google Chrome
- Developer Tools: Powerful set of tools for debugging and inspecting web pages.
- Extensions: Wide range of extensions for web development.
- Website: Google Chrome
- Mozilla Firefox
- Developer Tools: Comprehensive tools for debugging, inspecting, and performance analysis.
- Extensions: Support for various web development extensions.
- Website: Mozilla Firefox
- Microsoft Edge
- Developer Tools: Built-in tools similar to Chrome for debugging and inspecting web pages.
- Website: Microsoft Edge
Additional Tools and Utilities
- Version Control (Git)
- Purpose: Track changes to your code and collaborate with others.
- Installation: Git Downloads
- Repository Hosting: Use platforms like GitHub, GitLab, or Bitbucket.
- Preprocessors
- Sass (Syntactically Awesome Style Sheets):
- Enhances CSS with features like variables, nested rules, and mixins.
- Website: Sass
- Less (Leaner Style Sheets):
- Extends CSS with dynamic behavior such as variables and functions.
- Website: Less
- Command Line Interface (CLI) Tools
- Node.js and npm:
- JavaScript runtime and package manager for installing libraries and tools.
- Installation: Node.js
Setting Up a Basic HTML/CSS Project
- Create Project Directory:
- Create a new folder for your project.
- Inside the folder, create
index.htmlandstyles.cssfiles.
- Basic HTML Structure:
<!DOCTYPE html>
<html lang="en">
<head>
<meta charset="UTF-8">
<meta name="viewport" content="width=device-width, initial-scale=1.0">
<title>My Project</title>
<link rel="stylesheet" href="styles.css">
</head>
<body>
<header>
<h1>Welcome to My Project</h1>
</header>
<main>
<p>This is a sample paragraph.</p>
</main>
<footer>
<p>© 2024 My Project</p>
</footer>
</body>
</html>- Basic CSS:
body {
font-family: Arial, sans-serif;
background-color: #f0f0f0;
margin: 0;
padding: 0;
}
header {
background-color: #333;
color: white;
text-align: center;
padding: 1em;
}
main {
padding: 2em;
}
footer {
background-color: #333;
color: white;
text-align: center;
padding: 1em;
position: fixed;
bottom: 0;
width: 100%;
}- Launching Live Server (VSCode):
- Open the project folder in VSCode.
- Install and enable the Live Server extension.
- Right-click
index.htmland select “Open with Live Server” to see your changes in real-time.
By setting up these tools and environments, you’ll be well-equipped to start developing and managing your HTML and CSS projects efficiently.
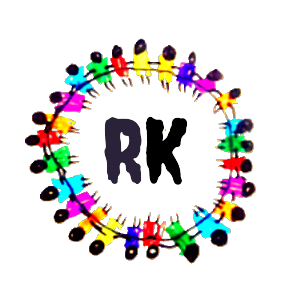
Leave a Reply