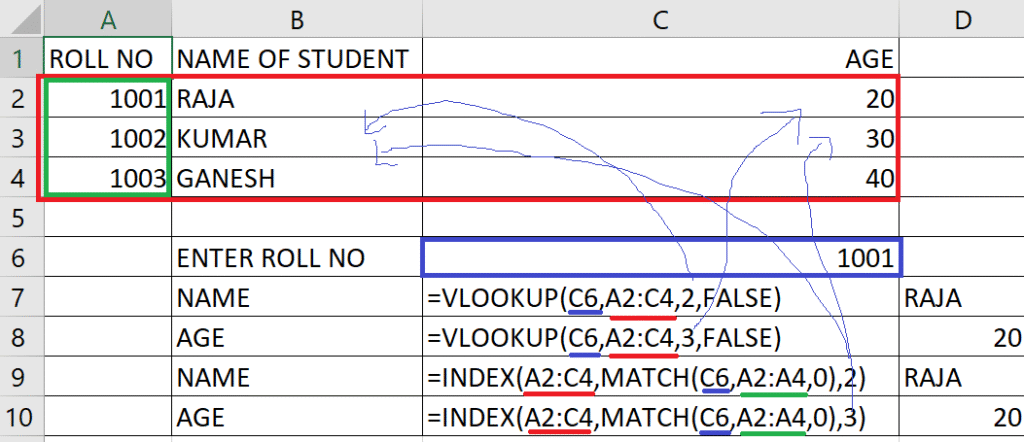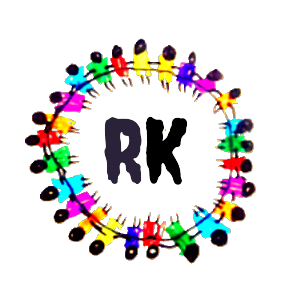Sub PopulateExistingTable()
Dim pptApp As Object
Dim pres As Object
Dim slide As Object
Dim tableShape As Object
Dim excelApp As Object
Dim excelWorkbook As Object
Dim excelSheet As Object
Dim row As Integer
Dim imagePath As String
Dim imageRectangle As Object
Dim excelFilePath As String
excelFilePath = "d:\mergedata\MDatay.xlsx"
Set excelApp = CreateObject("Excel.Application")
excelApp.Visible = False
Set excelWorkbook = excelApp.Workbooks.Open(excelFilePath)
Set excelSheet = excelWorkbook.Sheets(1)
Set pptApp = CreateObject("PowerPoint.Application")
pptApp.Visible = True
If pptApp.Presentations.Count > 0 Then
Set pres = pptApp.ActivePresentation
Else
MsgBox "No PowerPoint presentation is open!", vbExclamation
Exit Sub
End If
row = 2
Do While excelSheet.Cells(row, 1).Value <> ""
Set slide = pres.Slides(1).Duplicate
Set tableShape = Nothing
Dim shp As Object
For Each shp In slide.Shapes
If shp.HasTable Then
Set tableShape = shp
Exit For
End If
Next shp
If Not tableShape Is Nothing Then
tableShape.Table.Cell(2, 1).Shape.TextFrame.TextRange.Text = excelSheet.Cells(row, 1).Value
tableShape.Table.Cell(2, 2).Shape.TextFrame.TextRange.Text = excelSheet.Cells(row, 2).Value
Else
MsgBox "No table found on the slide!", vbExclamation
Exit Sub
End If
imagePath = excelSheet.Cells(row, 3).Value
If Len(imagePath) > 0 And Dir(imagePath) <> "" Then
On Error Resume Next
Set imageRectangle = slide.Shapes("ImageRectangle")
On Error GoTo 0
If Not imageRectangle Is Nothing Then
imageRectangle.Fill.UserPicture imagePath
Else
MsgBox "Rectangle shape not found!", vbExclamation
End If
Else
MsgBox "Invalid image path for row " & row, vbExclamation
End If
row = row + 1
Loop
excelWorkbook.Close False
excelApp.Quit
Set excelSheet = Nothing
Set excelWorkbook = Nothing
Set excelApp = Nothing
MsgBox "Slides created and populated successfully!", vbInformation
End Sub
Author: Saravana Kumar
-
Powerpoint Automation – Merge with Excel
-
Learn Tally Prime – Tamil Tutorials Videos Links
- Tally Prime Installation
- Tally Prime – Accounts – Basic – Tamil
- Tally Prime இல் Ledger உருவாக்குவது எப்படி – Example 1
- Tally Prime இல் Ledger உருவாக்குவது எப்படி – Example 2
- Tally Accounting Software – Simple Voucher Entry
- Tally Prime இல் Accounting Vouchers – Part 1 | Tally Prime Tutorial in Tamil”
- Learn Tally Prime in Tamil | Inventory Management | How Create Stock Item, Groups,Category and Units
- Tally Prime Tutorial in Tamil | Inventory | How Create Stock Item, Group, Category, Location
-
Learn Libre office Step by Step – Tamil Tutorials Videos
- Libre office in Tamil | How to Install Libre Office | Step by Step Tutorials
- Libre Office in Tamil | How to Use Libre Office Writer | Beginners Level | Basics
- Libre Office in Tamil | How to write a letter | Header Row Repeat | Libre Office Writer | Beginners
- Libre Office Calc in Tamil | How to Use | How Print Data | Beginners Level
- Libre Office Calc in Tamil | How to Use Standard Toolbar | Part 1
- Libre Office Calc in Tamil | How to Use Standard Toolbar | Part 2
- Libre Office Calc in Tamil | How to Use Pivot Table
- Libre Office Calc in Tamil | How to Use Filter Option in Pivot Table
-
To Learn Office Automation Step by Step -Tamil Videos Links
Microsoft Excel Tamil Videos
- Microsoft Excel 2007 – தமிழில் Microsoft Excel அடிப்படை குறித்து கற்றுக்கொள்ளுங்கள்
- Microsoft Excel 2007 To Learn How Print Headings,Print Title Etc.,.
- Microsoft Excel 2007 – Column Repeat, Resize, Split,Etc.,
- Microsoft Excel 2007 – Split Options, Resize, Etc.,
- Microsoft Excel 2007 Layout, Page Break Options,Header and Footer
- Microsoft Excel 2007 – How Work Formulas
- Microsoft Excel 2007- If, Sumif,Countif Functions
- Microsoft Excel 2007 – Format Cells
- Microsoft Excel 2007 – Special – Filter – Paste Special
- Microsoft Excel 2007 – How to use Mail Merge in Word and Excel for letters
- Microsoft Excel 2007 – Borders In Microsoft Excel
- Microsoft Excel 2007 – Advanced Mail Merge Formatting Number and Date
- Microsoft Excel 2007 – Microsoft Excel – Most Useful Functions – Sumifs – How to use
- Microsoft Excel 2007 – How Delete Blank Rows In Excel Quickly
- Microsoft Excel 2019 – MS Excel- LEFT , RIGHT, TRIM, MID, SUBSTITUTE FUNCTIONS
- Microsoft Excel 2019 – MS Excel- Concatenate and Text Function
- Microsoft Excel 2019 – MS Excel – Date Function பயன்படுத்தி எவ்வாறு 01.01.2020 என இருப்பதை 01-Jan-2020 என மாற்றும் முறை
- Microsoft Excel 2019 – MICROSOFT EXCEL – USE OF TEXT FORMAT AND CUSTOM FORMAT
- Microsoft Excel 2019 – How to Use VLookup, Index and Match Function in MS Excel
- Microsoft Excel 2019 – Excel இல் PIVOT TABLE எவ்வாறு பயன்படுத்துவது
- Microsoft Excel 2019 – To Delete Blank Rows automatically | Excelல் Blank Rows தானாக நீக்க VBA பயன்படுத்துவது எப்படி
Microsoft Word Tamil Videos
- Learn Microsoft Word – கடிதம் எழுதுவது எப்படி
- Learn Microsoft Word in Tamil- How Insert images in Tables
- Learn Microsoft Word in Tamil – Table Alignment
- Microsoft Word – Working With Tables , Header Row Repeat, Sort , Autofit…
- Microsoft Word பயன்படுத்தும் முன் முதலில் கவனிக்க வேண்டிய விவரங்கள்.
- Microsoft Word – How Format Text and Paragraph, Line Spacing and Paragraph Spacing
- Microsoft Word Working With Bullets and Numbering , Indent
- Microsoft Word – Working with Tables
- Microsoft Word in Tamil – How to Use Group Objects
- Microsoft Word in Tamil – How to use Bring to Front and Send To Back Options
- Microsoft Word in Tamil – How to use Page Break and Section Break
- Microsoft Word in Tamil – How to Use Header Footer
- Microsoft Word in Tamil – How to use Shapes and Word Art
- தானாகவே Index Page ஐ Microsoft Word இல் உருவாக்குவது எப்படி மற்றும் Headings உருவாக்குதல்
- Combine Excel Workbooks using VBA (Workbook & Sheet Names in First Two Columns)
Microsoft Excel Formula Section
https://drive.google.com/file/d/1jDCryYvb0KIzikvPtoVB_KzYJZ6AbVCc/view?usp=drive_link
VLookup and Index Example :